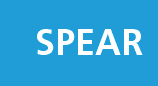

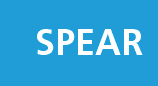 |
 |
Help |
The Details screen provides access to the documentation provided for an application as well as an area to complete actions to progress an application.
There are several section headings on the screen and these can include the following:
Under each of these headings are the documents and actions completed by each organisation, as well as outstanding actions against an organisation.
The 'Land Use Victoria' heading is only displayed for subdivision applications once the application has been lodged at Land Use Victoria. The headings 'First Responsible Authority' and 'Local Government' are only ever displayed for planning permit applications that have been lodged with the Minister for Planning.
To view the documents added by each organisation, click on the heading and the view will be expanded (click again to hide the view).
Actions that have not yet been performed (either mandatory or optional) for your organisation are displayed under a sub-heading labelled "Actions".
SPEAR provides a facility to upload the mandatory documents in one step by selecting 'Add Mandatory Application Documents' from the 'Other Actions' drop-down list, then clicking the 'go' button. Select the documents and decisions applicable to your application's requirements and click the 'add now' button. You are returned to the Details screen with an on-line confirmation of the Documents Added, now ready for documents to be authenticated.
Select the hyperlink of the document.
Select the hyperlink of the action.
Select the hyperlink of the objection.
The Contacts Tab provides a list of contact details for all stakeholders in this application.
To print a copy of contact details click on the printable version link.
Select the View Activity log hyperlink. For further information, see Activity Log.
Select the Email/Download Documents hyperlink. For further information, see User Guide 30 Emailing and saving SPEAR documents.
If you require further information, see User Guide 43 - Key SPEAR Screens